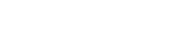Google Voice Assistant is a powerful tool that can help you manage your daily schedule and ensure you don't miss important appointments with its agenda and alarm features. Here's a step-by-step guide on how to use Google Voice Assistant to set up agendas and alarms.
Setting Up an Agenda with Google Voice Assistant
1. Activate Google Assistant:
- Say "Hey Google" or "Ok Google" to activate the assistant on your Changingtocuh Smart Display.
- Alternatively, you can press the home button on Your Smart Display and press the button of google voice assistant.
2. Create an Agenda Entry:
- To add an event to your calendar, simply say, "Add an event to my calendar" or specify the event details such as "Schedule a meeting with [Contact Name] at 3 PM tomorrow."
- Google Assistant will ask for confirmation and may request additional details like the event location or description.
3. Review and Edit Events:
- You can ask Google Assistant to list your events for the day by saying, "What's on my calendar today?"
- If you need to make changes, say "Edit my [Event Name]" and provide the necessary updates.
Setting Alarms with Google Voice Assistant
1. Set an Alarm:
- Activate the Google Assistant and say "Set an alarm for [Time]" or specify the context, such as "Set a daily alarm for 7 AM."
- Google Assistant will confirm the time and frequency of the alarm.
2. Manage Existing Alarms:
- To check which alarms are set, say "What alarms are set?"
- To cancel an alarm, say "Cancel my alarm for [Time]."
3. Use Alarms for Specific Tasks:
- For reminders or time-bound tasks, you can set an alarm with a label, such as "Set an alarm called 'Workout' for 6 AM."