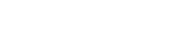-
Import a Sketch and Fill in Colors in Sketchbook App
The Sketchbook app is a versatile tool for artists, allowing you to create and edit digital artwork with ease. Importing a sketch and filling it with colors is a straightforward process that enhances your digital art experience. Here’s a step-by-step guide on how to do this in the Sketchbook app.
Step 1: Importing Your Sketch
Open Sketchbook App: Launch the Sketchbook app on your device. Make sure you have your sketch saved in a compatible format such as JPEG or PNG.
Create a New Canvas: Tap on the “+” icon or go to the menu to create a new canvas. Select the dimensions that suit your project.
Import the Sketch:
Navigate to the top menu and select the option to import an image. This is usually represented by a picture icon or labeled as “Import” or “Add Image.”
Browse your device’s storage to find and select your sketch file.
Adjust the size and position of your imported sketch as needed on the canvas.
Step 2: Preparing to Color
Layer Management:
Once your sketch is imported, it will typically be on its own layer. It’s a good practice to lock this layer to prevent accidental changes.
Add a new layer for coloring. This allows you to color without affecting the original sketch.
Adjust Opacity: If your sketch lines are too dominant, reduce the opacity of the sketch layer. This will help you see the colors more clearly as you work.
Step 3: Filling in Colors
Choose Your Tools:
Select the Brush or Paint tool from the toolbar. Sketchbook offers a variety of brushes that mimic traditional media.
You can also use the Bucket tool for quick color fills in closed areas.
Select Colors:
Use the color wheel or palette to select your desired colors. You can save frequently used colors for easy access.
Apply Colors:
Start applying colors on the new layer you created. If using the Brush tool, adjust the size and opacity for different effects.
For clean fills, use the Bucket tool to fill closed shapes quickly. Ensure there are no gaps in your lines to prevent color spills.
Blend and Shade:
To add depth, use the Smudge tool or adjust the opacity and flow of your brush to blend colors.
Consider adding additional layers for shading and highlights, keeping your work organized and non-destructive.
Step 4: Final Touches
Review and Adjust: Once you’ve filled in all the colors, take a step back to review your work. Make any necessary adjustments to color balance or shading.
Save Your Work: Save your project frequently to avoid losing your progress. You can export your finished artwork in various formats like PNG or JPEG for sharing or printing.
By following these steps, you can efficiently import a sketch and bring it to life with colors using the Sketchbook app. Experiment with different tools and techniques to find the style that best suits your artistic vision.
-
Sharing Photos via Google Photos
Step 1:Open Google Photos App
Launch the Google Photos app on your Smart Display. Ensure you're logged in with the account that has the photos you want to share and your back up is on so the pictures on device would be uploaded to Google cloud.
Step 2: Select the Picture You Paint
Browse through your photos and select the one you want to share. You can also select multiple photos if needed.
Tap the Share Icon: Once you've selected the photo(s), look for the share icon, which usually resembles a triangle with dots or three connected lines, and tap on it.
Step 3: Choose Sharing Method
Share via Google Photos: You can directly share with your Google contacts. Type in the name, email, or phone number of the person you want to share with.
Create a Link: For broader sharing, you can create a shareable link. This link can be copied and pasted into messages, emails, or social media platforms.
Share to Other Apps: You can also choose to share the photo through other apps installed on your device, such as messaging apps, email, or social media.
Send the Photo: After selecting the sharing method, follow any additional prompts to send the photo. If creating a link, you might need to confirm that you want to create and share the link.
-
Show it on Changingtouch Smart Display Frame
Steps to show Pictures on Photo Frame:
1.Click “Frame” on the Main interface
2.Choose “Photo Frame” and click “Customize” on the middle of the icon.
3.Choose the album named “Sketchbook Previews”
4.Go back to last page and click “Start” at the bottom of the screen