Seven Things To Do When You Receive Changingtouch Smart Display
Welcome to your new Changingtouch F16S Smart Display! This device is designed to enhance your home experience with stunning visuals, intuitive touch controls, and seamless integration with your favorite smart home features. Whether you're displaying cherished memories or using it as a smart hub, here’s how to get started with your F16S.
Step 1: How to Start Up Your Smart Display When You First Open It
Unboxing your Smart Display is just the beginning. Follow these simple steps to power it on and start your journey:
Step 2: Home Button Functions, Brightness Setting and Time Control
The home button on your Changing Smart Display is more versatile than you think. Learn how to control the volume, go back to the last page, go back to the main interface, and activate "Hey Google”.
Step 3: How to Upload Photos to the Smart Display via Google Photos
Share your favorite moments in an instant. Here's how you can easily upload photos to your Smart Display using Google Photos:
Step 4: Set Up Google Voice Assistant. Arrange Your Daily Life By Saying "Hey Google"
Do you know that you can control the Changing Smart Dispaly without using you hand. Just say "Hey Google". Set up events and alarms. Make the smart display play music for you. When you are busy working, just tell it and the smart display will find a recipe for you.
Step 5: Five Different Frame Modes of Changing Smart Display
Explore the five unique display modes that make your F16S more than just a digital frame. Each mode offers a different way to showcase your content:
Step 6: How to Set Up A Family Shared Calendar on Google Calendar
You can register a google account just for the Changing Smart Display. In this video you will learn about how to create a event and share it to the familiy members on the smart display. How to create to do lists for everyone in the family.
Step 7: How to Manage Apps on Changing Smart Display
With Google Play you can install and uninstall apps you want. The main interface is not able to modified but you can still disable the pre-installed apps.
Step 8: How to Set Up Automatic Lockscreen on Changing Smart Display
If you don't want your smart display to lockscreen automatically, you can also find methods in this video.
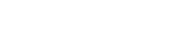





2 thoughts on “Starting up - Eight Things To Do When You Receive Changing Smart Display”
Changingtouch
First of all, thank you for choosing our product F16S.
1. When we deliver the goods to you, there is a white thread attached with it, which is dedicated to F16S.
2. The Smart Display you received is equipped with an older operating system version, which includes Time tree as the pre-installed calendar software. This app indeed does not sync with Google Calendar and lacks auto-rotate functionality. Please press: Seting > System > System Update to upgrade to our latest OS version. Our newest system comes with Google Calendar And optimize power anomalies.
3. If you have other questions, please contact us at help@changingtouch. We will reply to you within 24 hours and solve your problems.
thank you
Ed Reschka
now F16S won’t come on at all and it won’t charge.
At the start I could get it to start up. When I was in calendar mode I noticed the battery charge displayed in the upper right corner was decreasing. If I shut off the unit and looked again in a few minutes the charge amount had gone up.
I put it back in calendar mode and watched the battery charge eventually drop to 0.
I have tried many cables and charge blocks.
What do you suggest?