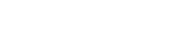With the rapid advancement of technology, Google Photos has emerged as a go-to platform for photo storage and editing, boasting a range of AI-powered tools that enhance and transform images. One of the standout features in Google Photos is the Magic Eraser, an AI tool that allows users to effortlessly erase unwanted objects from their photos. Here’s how you can make the most out of this powerful feature to refine your images.
What is Magic Eraser?
Magic Eraser is an innovative feature available in Google Photos that lets you remove unwanted objects, distractions, or even photobombers from your images with ease. By using sophisticated AI algorithms, Magic Eraser analyzes the photo, identifies the unwanted elements, and seamlessly fills the space with pixels that match the surrounding area. This makes it look as though the removed object was never there, ensuring a clean and professional finish.
How to Use Google Photos’ Magic Eraser
Step 1: Open Google Photos
First, ensure that you have the Google Photos app installed on your device. Open the app and sign in to your Google account if you haven’t already. This feature is available to all Google One subscribers, and it works on both Android and iOS devices.
Step 2: Select the Photo
Navigate to the photo you wish to edit. This could be a new photo or one from your existing library. Tap on the photo to open it in full view.
Step 3: Access the Editing Tools
Once the photo is open, look for the 'Edit' option, typically represented by a pencil icon. Tap on this icon to bring up the editing interface.
Step 4: Activate Magic Eraser
Within the editing tools, locate the option for Magic Eraser. This might be under a section labeled “Tools” or “More.” Select Magic Eraser to begin the process.
Step 5: Identify the Object to Erase
Magic Eraser will automatically analyze the photo and may suggest objects to remove by highlighting them. You can choose to accept these suggestions or manually select the object you wish to erase by tapping on it. If you need to erase multiple items, simply tap on each one individually.
Step 6: Erase and Review
Once you’ve selected the object(s), tap on the “Erase” button. The AI will process the image and remove the selected elements. Review the edited image to ensure satisfaction with the result. The AI does an impressive job of blending the surrounding area, but if you’re not happy with the outcome, you can try again or adjust the selection.
Step 7: Save Your Edited Photo
When you’re satisfied with the edits, tap the “Save” button to create a copy of the edited photo. This ensures that your original image remains unchanged, and you have a new version with all your enhancements.